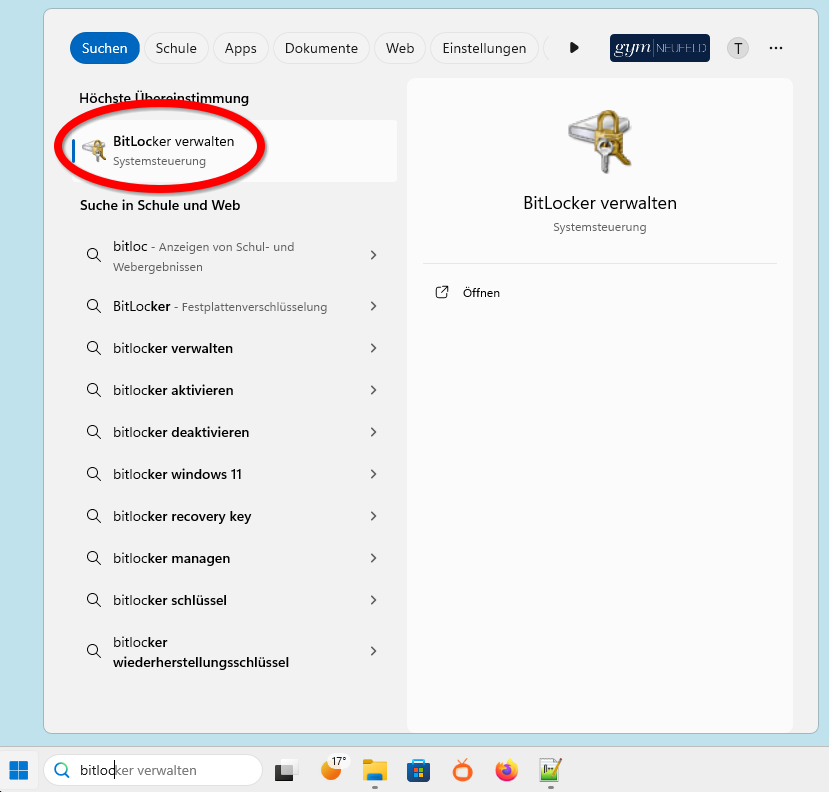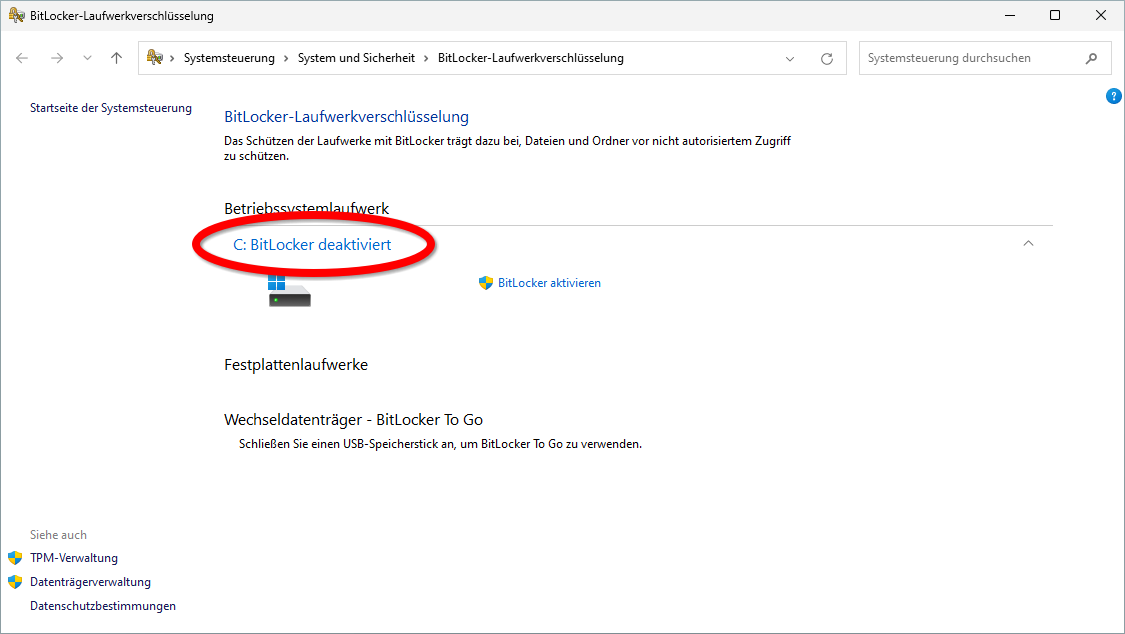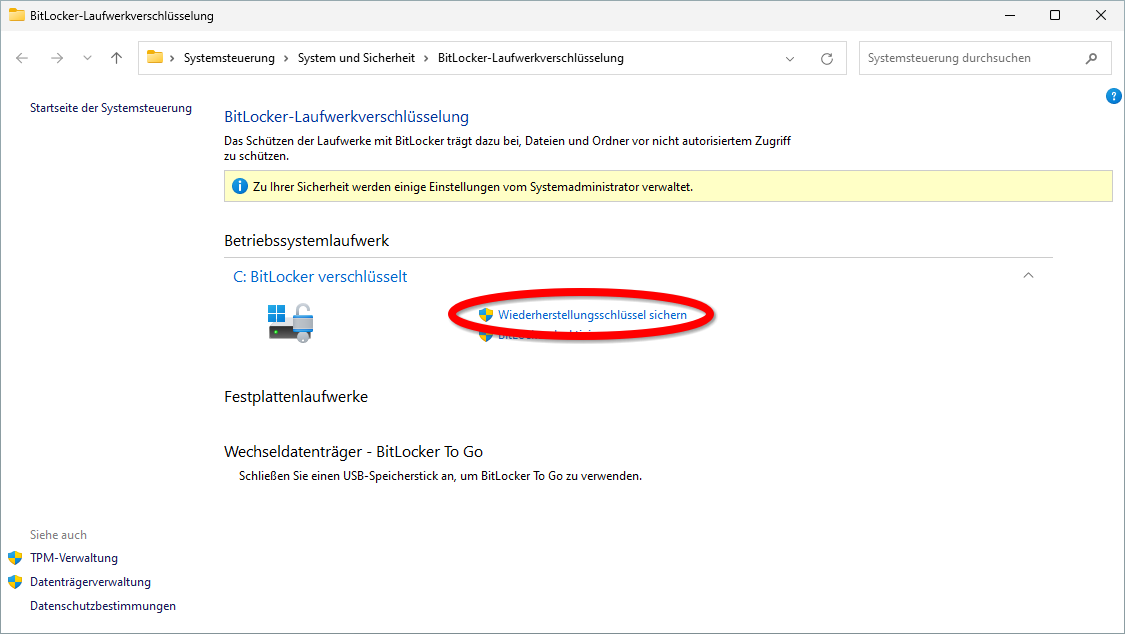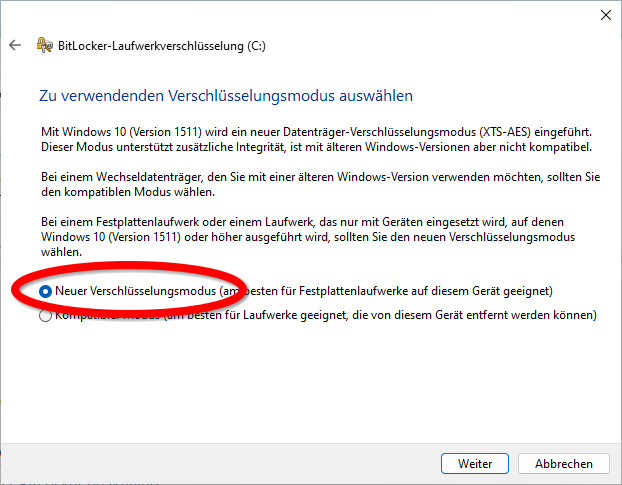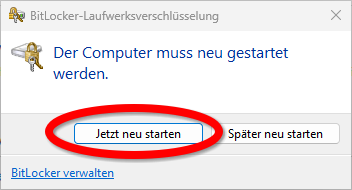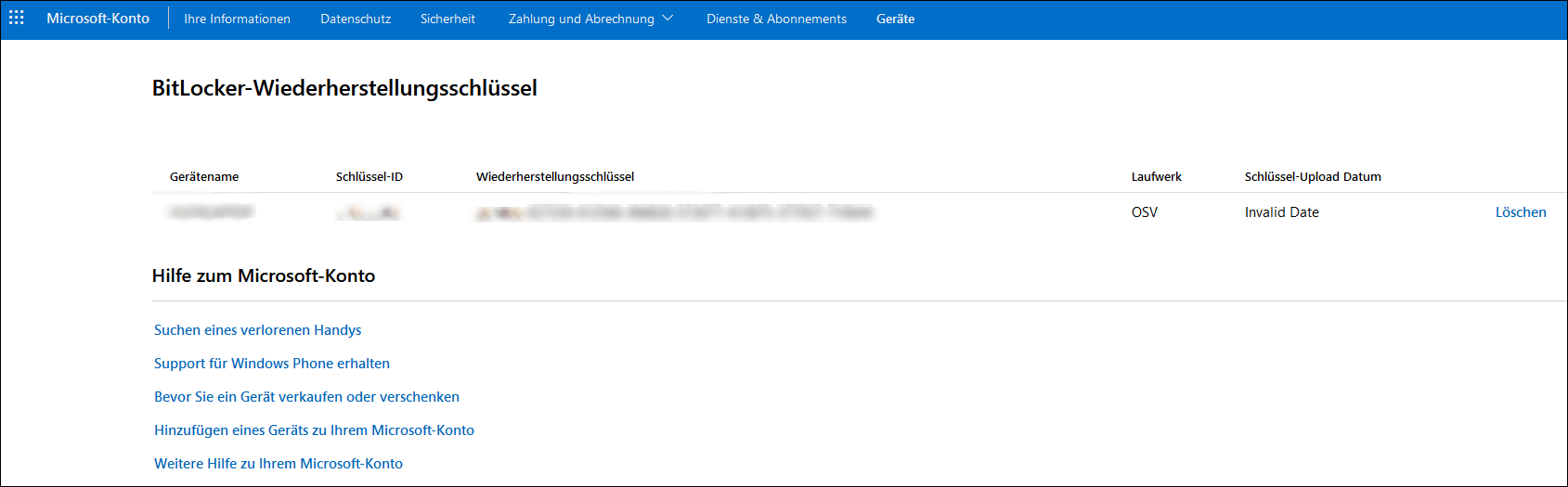Bitlocker
Auf Windows-Computern kann eine Festplattenverschlüsselung namens Bitlocker aktiviert werden. Je nachdem wie das Gerät installiert worden ist, kann dieser beim Kauf schon vorhanden sein. Bitlocker stellt sicher, dass bei Diebstahl oder anderem Verlust des Gerätes keine unbefugte Person auf die Daten zugreifen kann, indem es sämtliche Daten auf der Festplatte verschlüsselt.
Für den Zugriff auf die Daten benötigt man dann einen speziellen Bitlocker-Key. Tritt auf einem so geschützten Gerät ein Problem mit der Windowsinstallation oder ein anderer schwerwiegender Fehler auftritt, muss dieser vorhanden sein, sonst sind die Daten verloren. Selbst die Besitzerin ist dann ausgesperrt und auch wir von den Informatikdiensten haben keine Möglichkeit, die Verschlüsselung zu umgehen, ohne den Key zu haben.
Massnahmen
Du solltest deshalb
- überlegen, ob du den Schutz durch Bitlocker brauchst
- kontrollieren, ob Bitlocker aktiviert ist und diesen je nach Wunsch deaktivieren/aktivieren
- allenfalls den Key extern notieren und an einem sicheren Ort ausserhalb des Computers aufbewahren (Papier oder USB-Stick).
Bitlocker-Status überprüfen
Im Suchfeld der Startleiste unten den Begriff bitlocker eingeben und den Vorschlag Bitlocker verwalten auswählen.
Es wird angezeigt, ob Bitlocker aktiviert oder deaktiviert ist.
Bitlocker-Key sichern
Bitlocker-Key sichern
Wenn Bitlocker aktiviert ist, sollte man sich unbedingt den Key abspeichern und / oder ausdrucken.
-
Bitlocker-Einstellungen öffnen wie im vorigen Abschnitt beschrieben.
-
Den USB-Stick einstecken und auf In Datei speichern klicken.
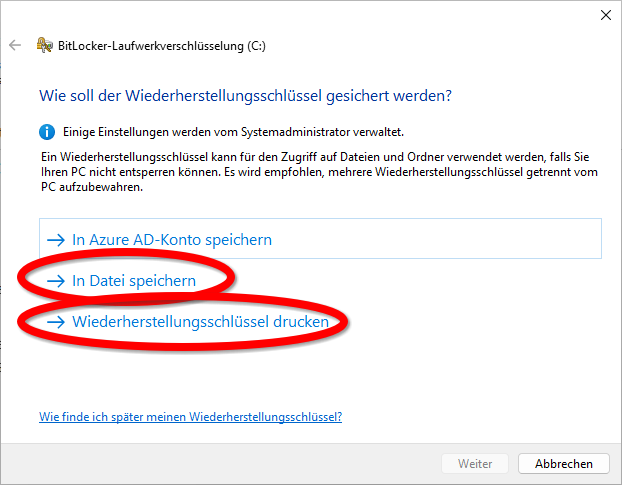
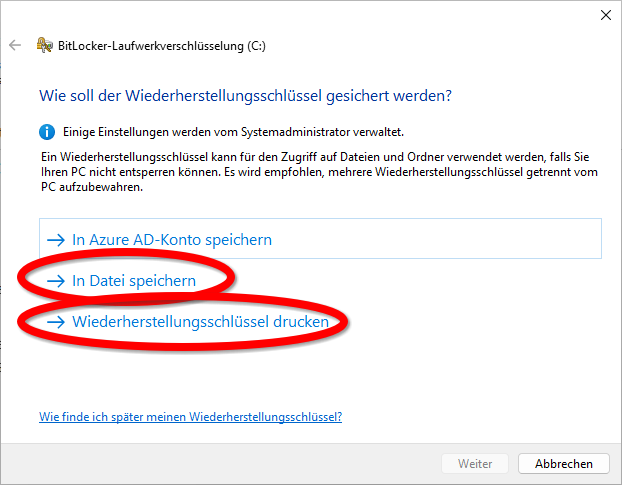
-
Als Speicherort den USB-Stick wählen, einen guten Dateinamen eingeben und abspeichern. Es ist nicht möglich, den Key auf der Festplatte zu speichern, da diese Festplatte ja verschlüsselt ist.
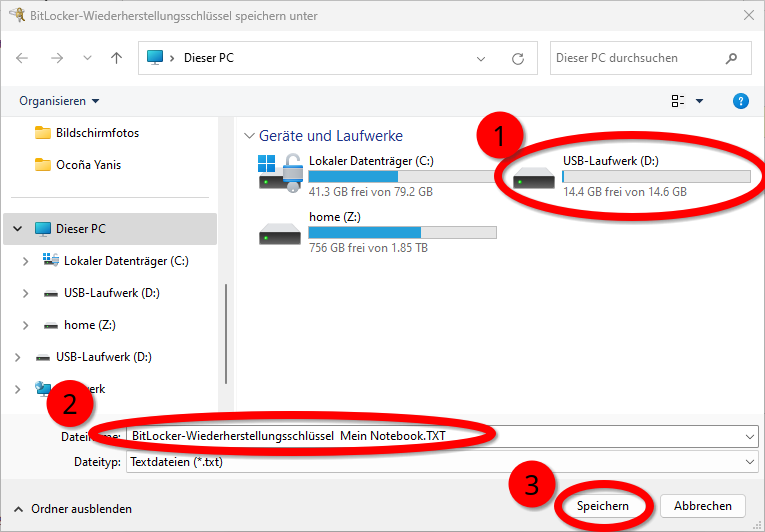
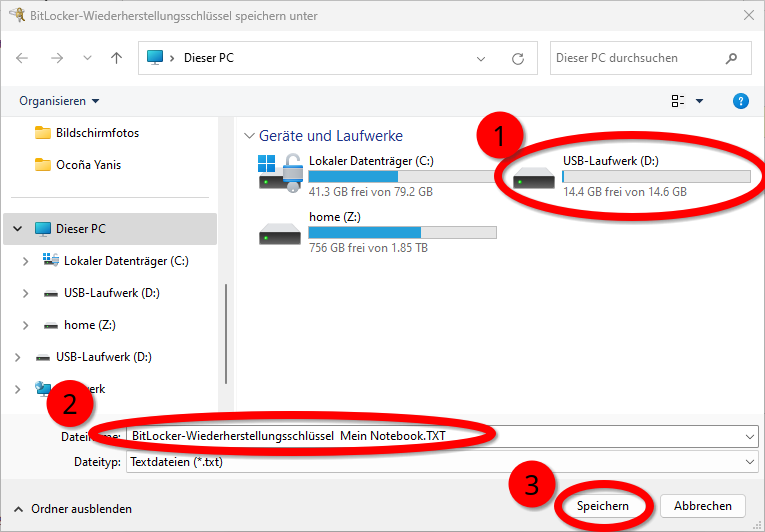 Der Key ist nun als Textdatei auf dem Stick abgespeichert.
Der Key ist nun als Textdatei auf dem Stick abgespeichert. -
USB-Stick sicher aufbewahren oder die oben erstellte Textdatei auf einem anderen Computer oder in einem Cloud-Speicher speichern.
-
Zusätzlich sollte der Code ausgedruckt werden. Dazu entweder in obigem Fenster auf Wiederherstellungsschlüssel drucken klicken oder die Textdatei vom USB-Stick direkt drucken.
-
Den ausgedruckten Key zu Hause gut aufbewahren.
Bitlocker aktivieren
-
Im Bitlocker-Fenster (siehe Abschnitt Bitlocker-Status überprüfen) auf BitLocker aktivieren klicken.
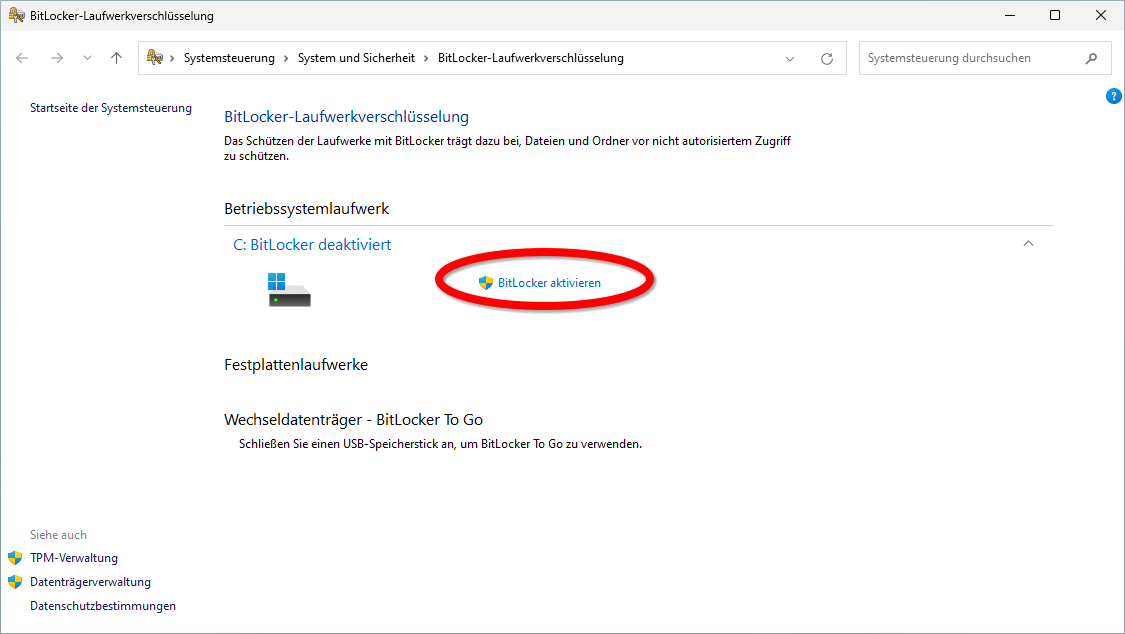
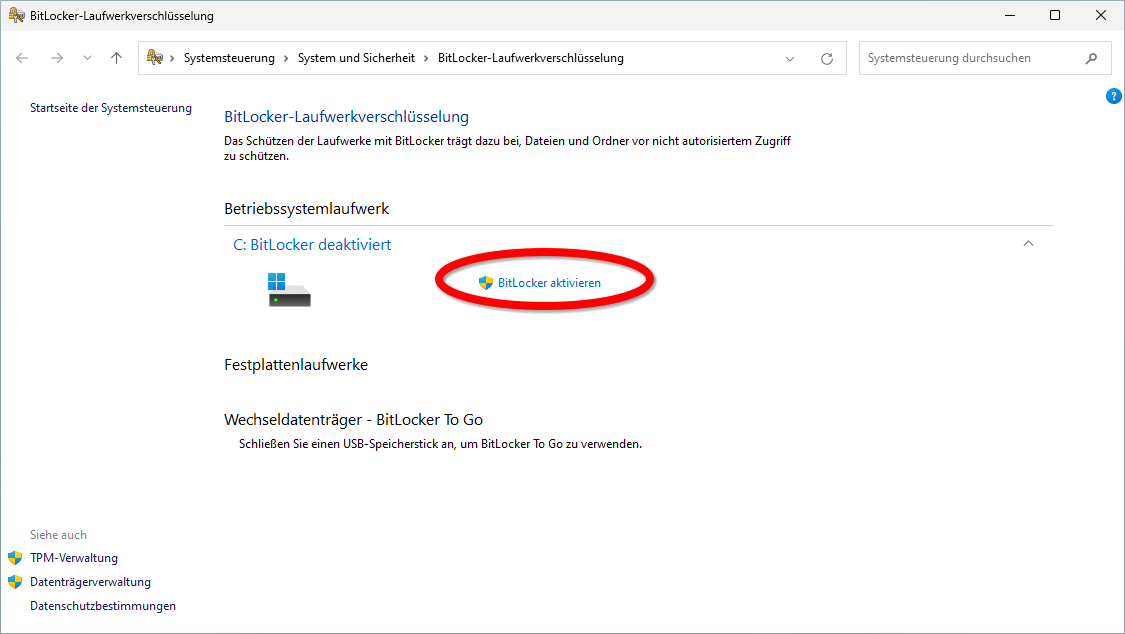
-
Im nächsten Schritt unbedingt den Bitlocker-Key sichern (siehe Abschnitt Bitlocker-Key sichern).
-
Nur verwendeten Speicherplatz verschlüsseln auswählen und auf Weiter klicken.
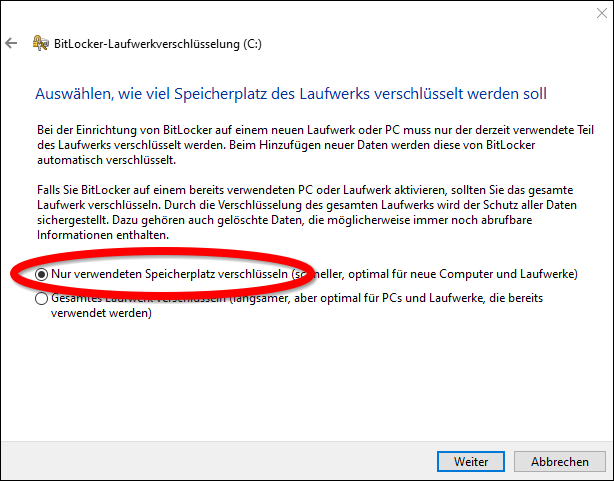
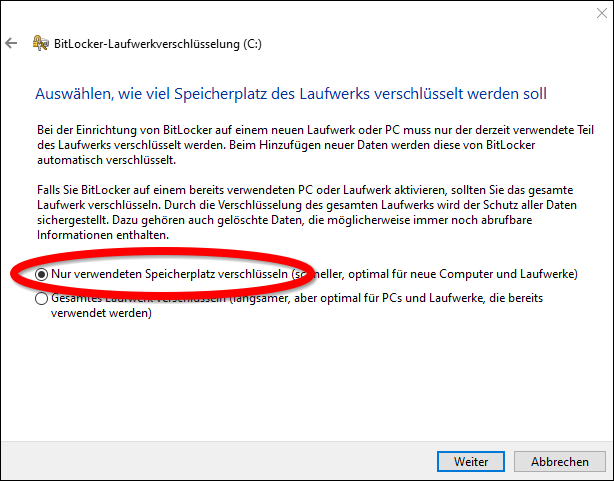
-
Häkchen bei BitLocker-Systemüberprüfung ausführen setzen und auf Weiter klicken.
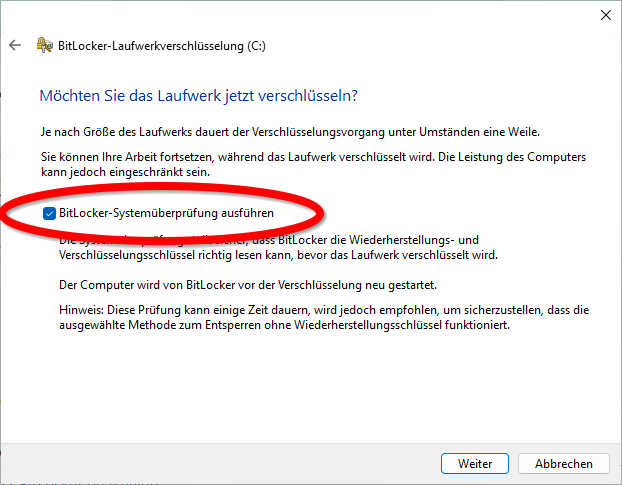
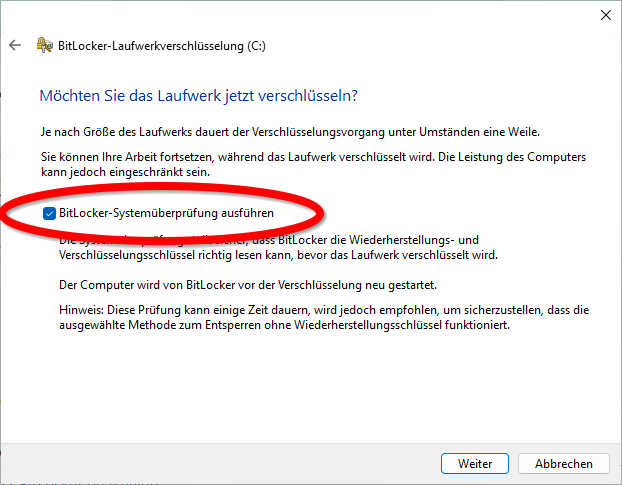
-
Die Konfiguration ist abgeschlossen und der Computer muss neu gestartet werden.
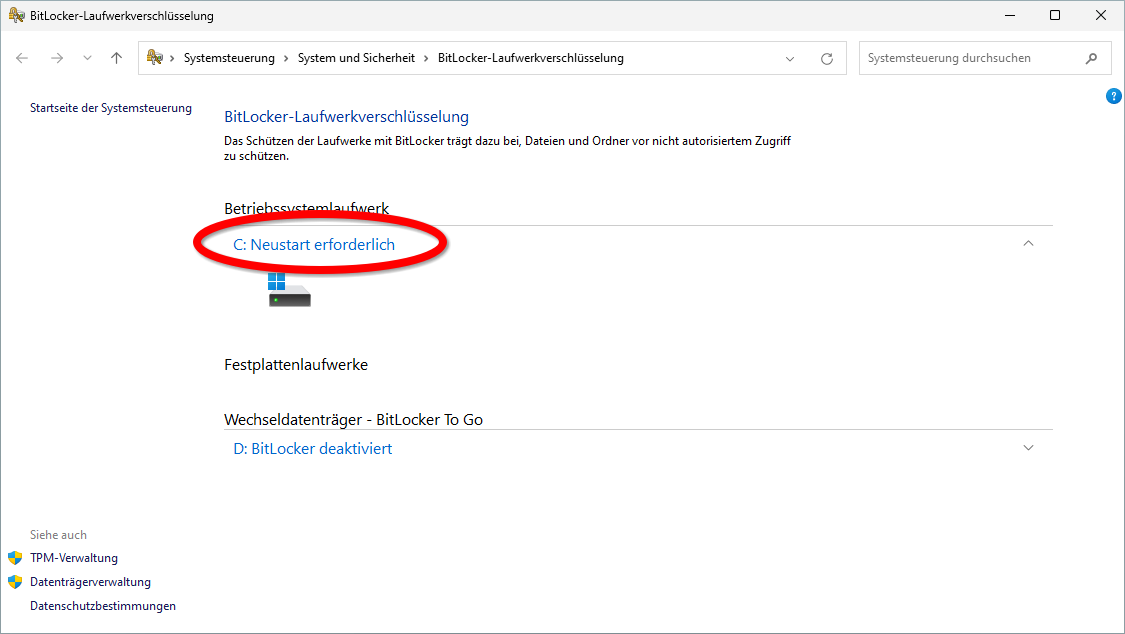
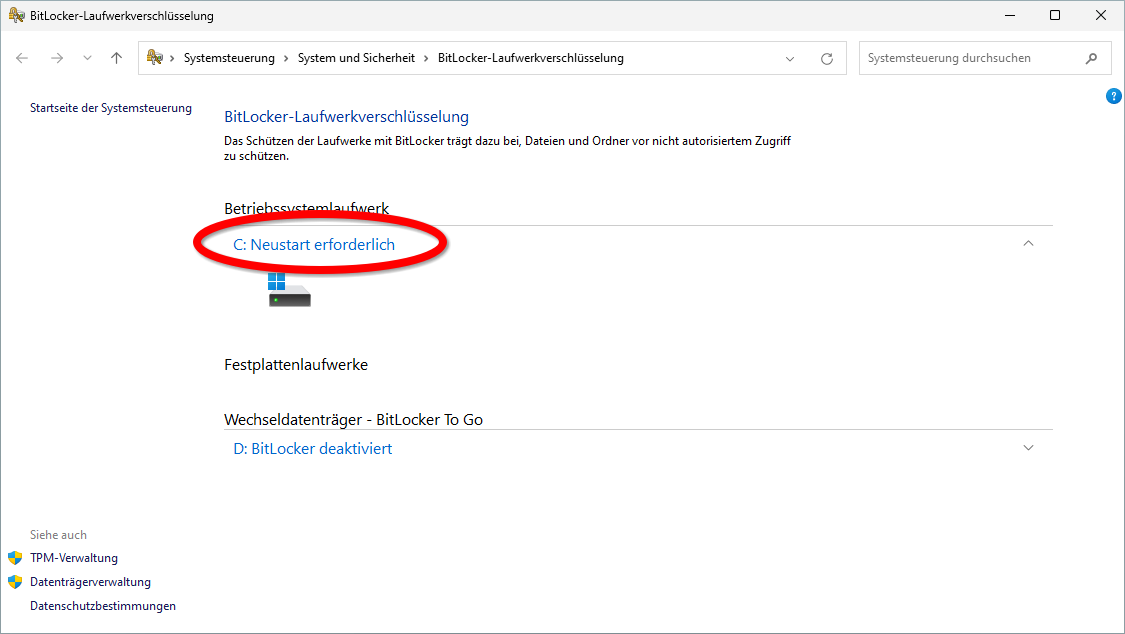
Bitlocker deaktivieren
-
Im Bitlocker-Fenster (siehe Abschnitt oben) auf BitLocker deaktivieren klicken.
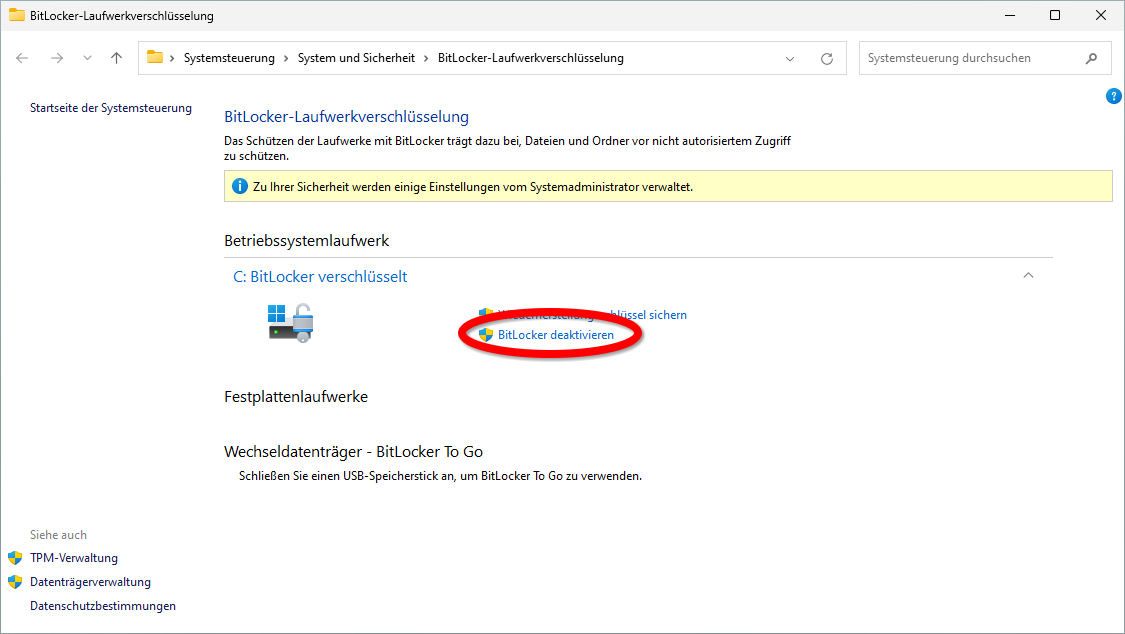
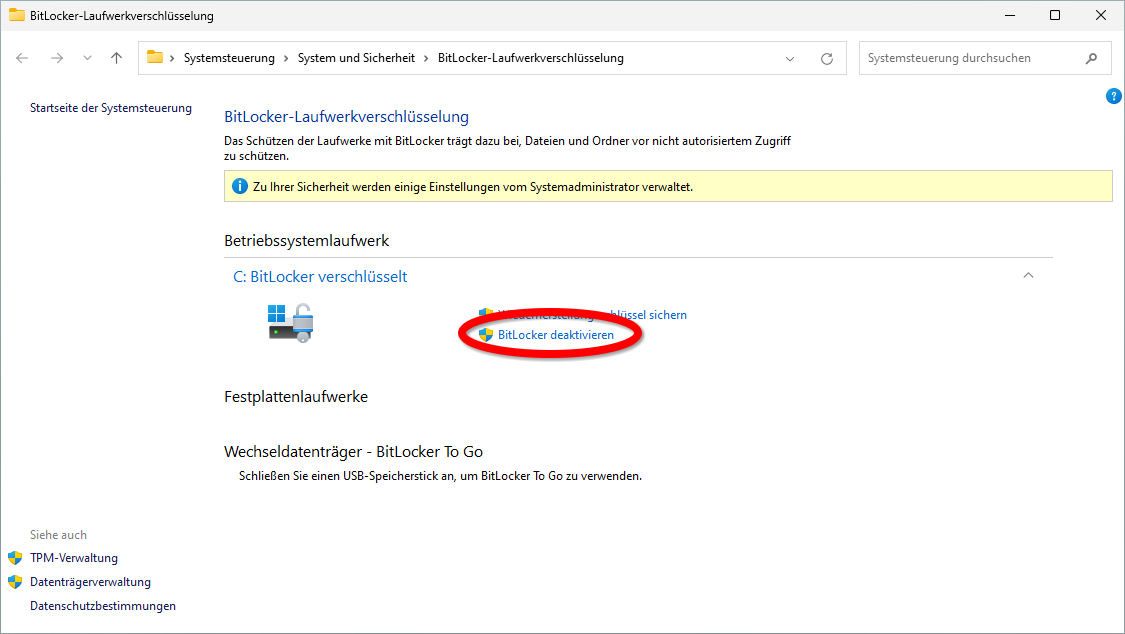
-
Im erscheinenden Fenster auf BitLocker deaktivieren klicken.
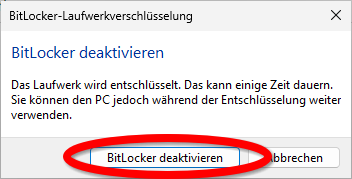
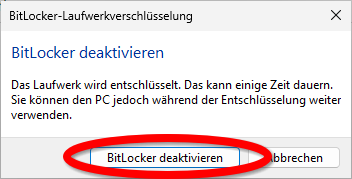
-
Der Vorgang läuft danach im Hintergrund ab und es dauert eine Weile, bis er abgeschlossen ist.
Bitlocker-Key wiederherstellen
Falls der Bitlocker-Key nicht wie im Abschnitt oben gesichert worden ist oder nicht mehr verfügbar ist, kannst du versuchen, diesen in deinem privaten Microsoft-Konto oder dem Office 365 der Schule zu finden1.
Überprüfe der Reihe nach die folgenden Möglichkeiten:
- Ist ein Schlüssel im Schulkonto hinterlegt2?
- Ist ein Schlüssel in einem privaten Microsoftaccount (private Mailadresse) hinterlegt?
Bitlocker-Schlüssel des Schulkontos anzeigen
-
In einem Browser (z.B. Firefox) auf unsere Portalseite gehen und mit den gymneufeld-Konto (E-Mail-Adresse und Passwort) einloggen, rechts oben auf das Profilbild oder Kürzel klicken und Konto anzeigen wählen
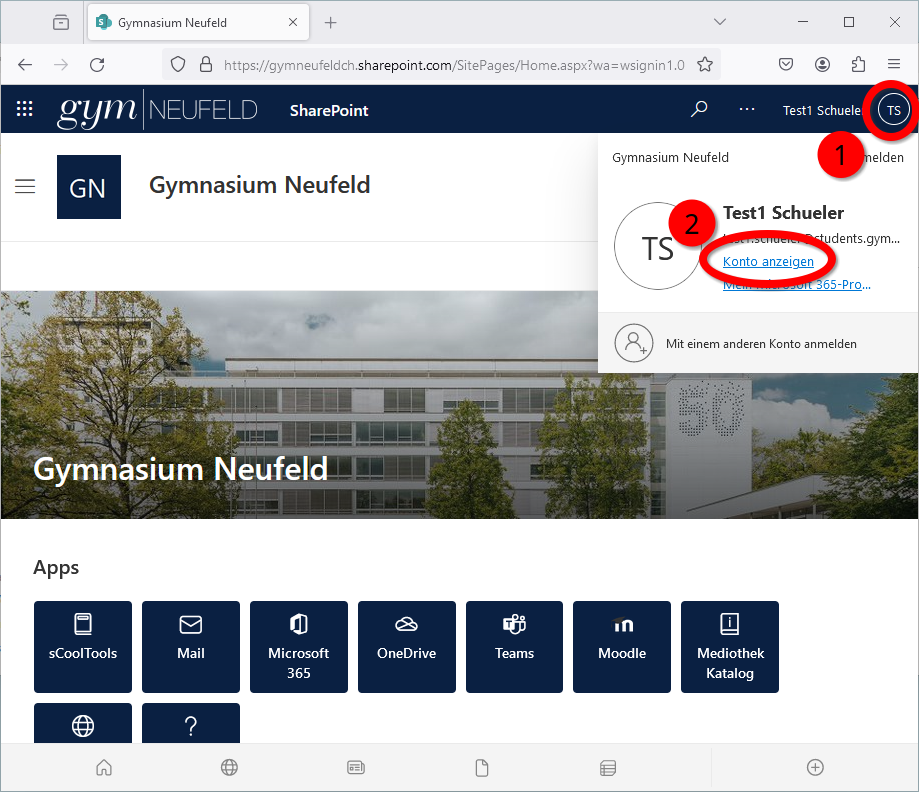
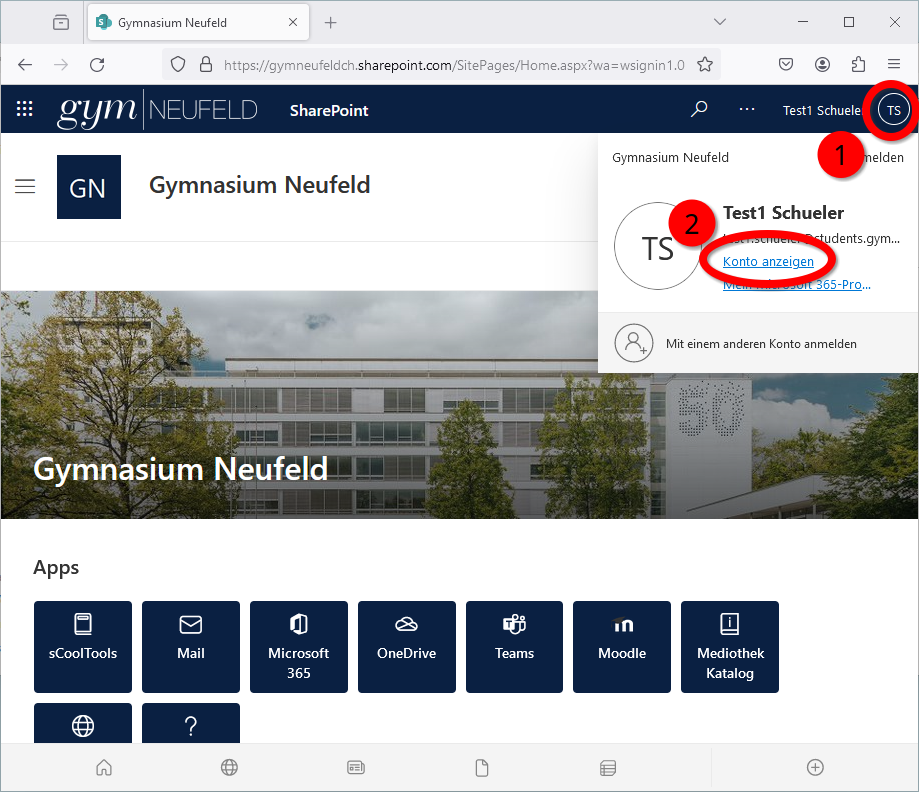
-
Beim entsprechenden Gerät auf Bitlocker-Schlüssel anzeigen klicken
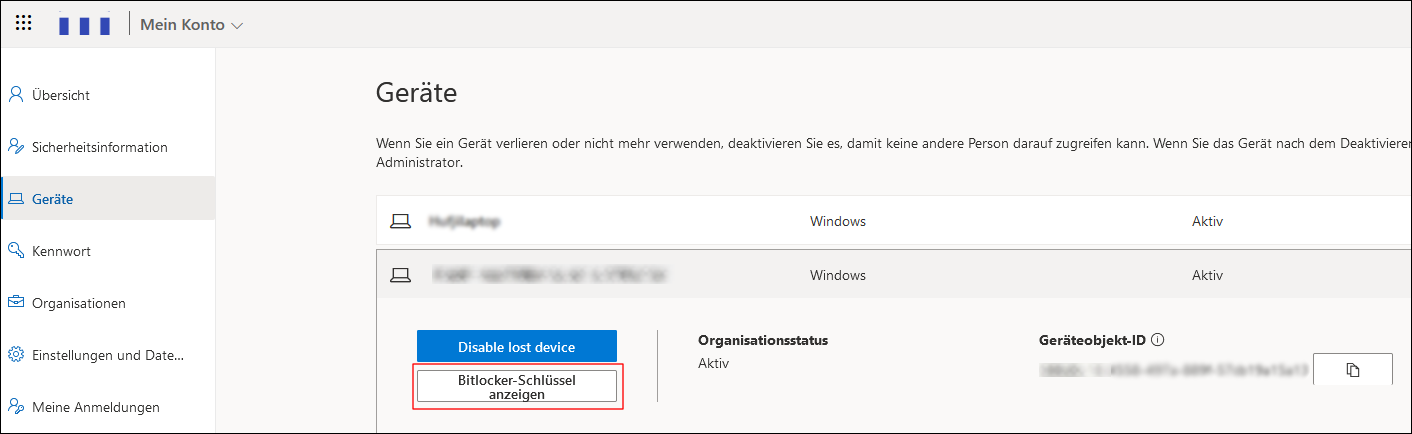
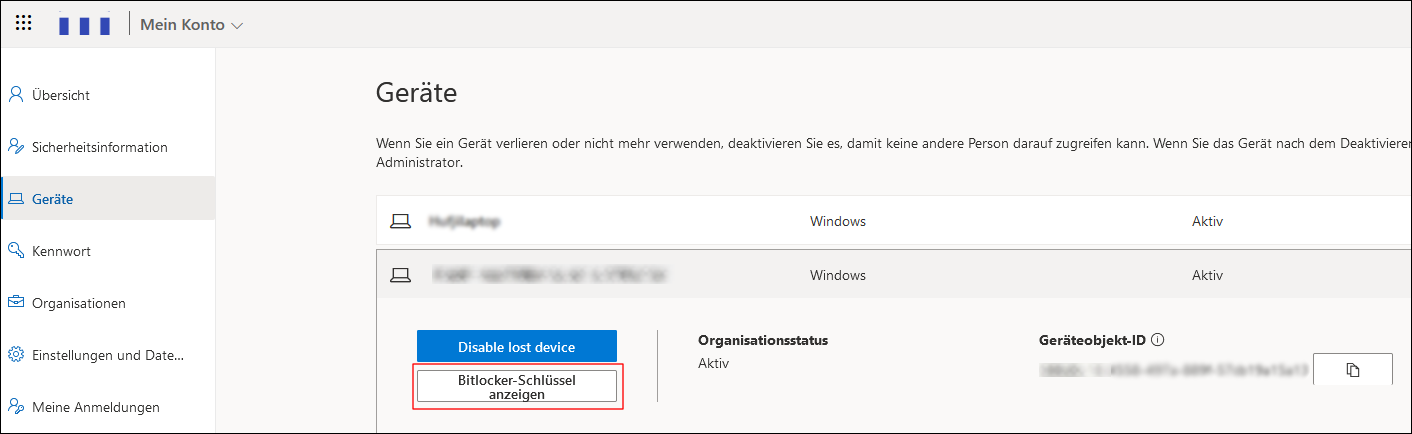
-
Es wird die Schlüssel-ID angezeigt.
Achtung!
Dies ist nicht der benötigte Bitlocker-Key, sondern nur dessen Identifikationsnummer.
Um den Schlüssel anzuzeigen muss noch auf Show recovery key geklickt werden.
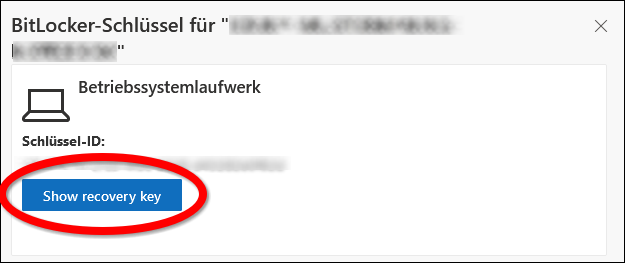
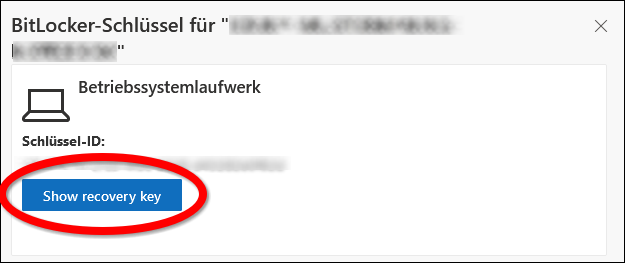
-
Der Wiederherstellungsschlüssel wird nun angezeigt und kann abgeschrieben oder fotografiert werden.
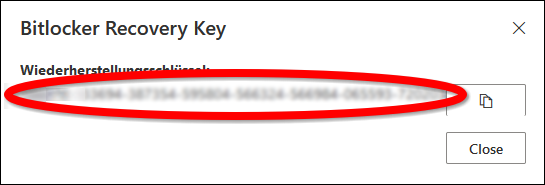
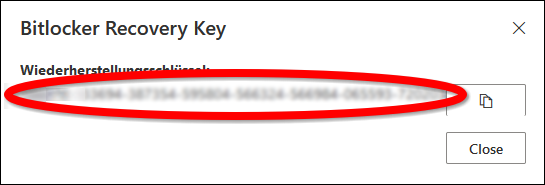
Bitlocker-Schlüssel eines privaten Microsoft-Kontos anzeigen
-
In einem Browser auf aka.ms/myrecoverykey gehen und mit der privaten E-Mailadresse (z.B. von gmail, outlook, gmx, etc.) einloggen
-
Der Key ist in einem Microsoft-Konto, das mit einer Mailadresse verknüpft ist, gespeichert. Je nachdem, wie der Computer eingerichtet ist, kann dies das Schulkonto sein oder ein Microsoft-Konto, das über eine private Mailadresse (z.B. von gmail, gmx, hotmail, etc.) registriert wurde. ↩︎
-
Falls du aus irgend einem Grund auch keinen Zugang zu deinem Schulkonto mehr hast, können dir die ID des Gymnasium diesen Schlüssel auch heraussuchen. ↩︎